If you are out of the office or unable to access your desktop or laptop, you can take a meeting through your mobile phone with the help of the Google Meet Application.
This application gives you all features available on desktop and laptop.
Using this application on your phone, you need good internet speed on your Mobile and a smartphone.
It is a step-by-step guide to use Google meet on a mobile phone.
1. Install the application
To install the application, you have to go on your play store(android), AppStore (iPhone)
here you have to search “Google Meet by google” and install it
if you want to install it, here is the link below; you can download it by clicking the below link
For Android Phone Users
https://play.google.com/store/apps/details?id=com.google.android.apps.meetings
2. Choose Google Account
After installation, you have to choose the Google account or Gmail account through which you want to use it. This can be your official mail as well, but you have to use google Gsuite services. For example, if you have your email id like info@example.com, then it must be routed through Gsuite Server. But if you have any Gmail id, you can use that; all your contact related to it can be invitees to the meeting.
3. Allow Access
Now you have to allow for pictures, videos, and audio records to allow for using this application.
4. Choose “New meeting” or “Join meeting with a code”
Now here you find the main dashboard where you find two options, one for “new meeting” and the second for “join meeting with a code”
A. Join meeting with a code
If you are going to join a meeting, you will get a meeting code from the meeting organizer to fill here in the given box and join the meeting. here you can manage the camera and mic of your mobile phone
B. New meeting
in this option, you find three option
1. Get a meeting link to share
2. Start an instant meeting
3. Schedule in Google Calendar
1. Get a meeting link to share
When you click on the get a meeting link to share button, you will find the link you can copy and share through different platforms like email, SMS, Whatsapp, Messenger, and other social media to ask people to join this meeting.
You can also click on share invitation and can share it
2. Start an instant meeting
If you click on this option, your camera will be on, and a link will come below it to share this link with anyone you want to have a meeting. You can send this link to multiple people and share invite through different platforms like email, SMS, messenger, social media, WhatsApp, and other media.
It would help if you were very careful when turnoff the meeting. Many people use this and skip the meeting without disconnecting the meeting. Watch the video above for the demo of this mistake.
Here you have to disconnect the meeting carefully after finishing the meeting.
3. Schedule in Google Calendar
If you want to schedule the meeting through your google calendar app, you have to choose option 3rd here. You can plan the schedule of the meeting.
You can invite people for the meeting, here google, you will be redirected to the google calendar app there.
You have to put the Title and short description or agenda of the meeting.
You also plan the meeting time like all day or specific time and date of the meeting.
You can select the notification setting to send the alert 30min before starting the meeting through email and ad the notification message there.
You can add the location of the meeting if you want.
You can choose the theme color as per your choice or brand color.
You can add the people by typing at add people area the name of the contacts in your Google account, and after adding multiple connections,
you can add the agenda of the meeting in the description and any attachment you can add if you have and send them by saving it
In this way, you can use this small but compelling app by Google to manage your meetings.
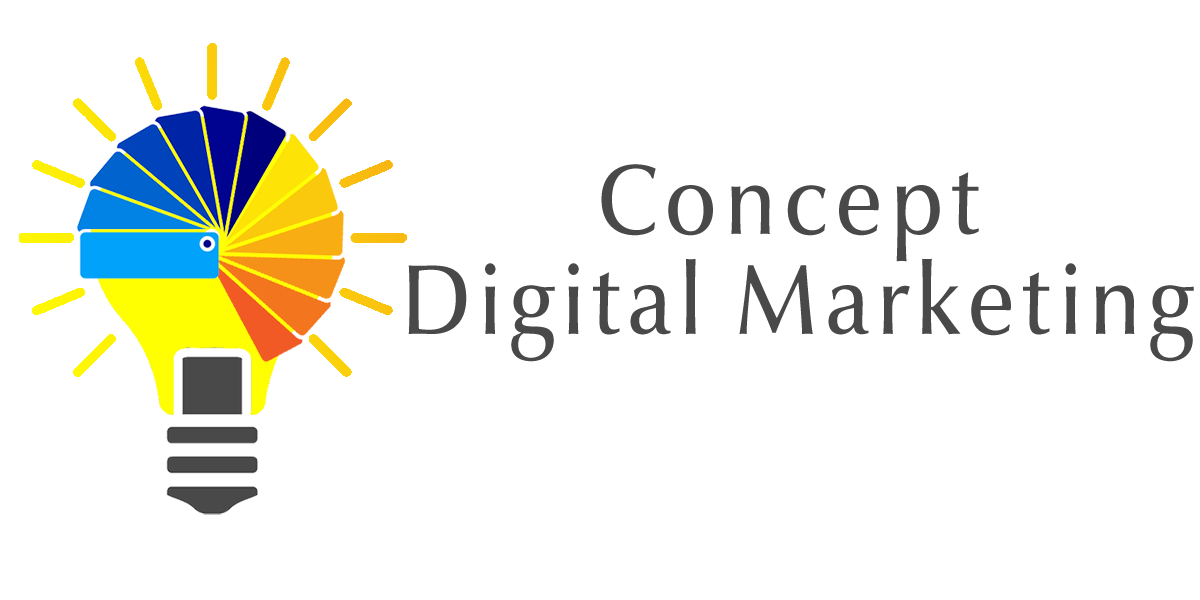



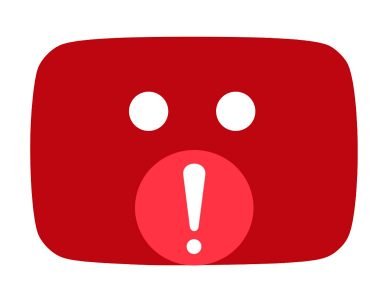










Add comment